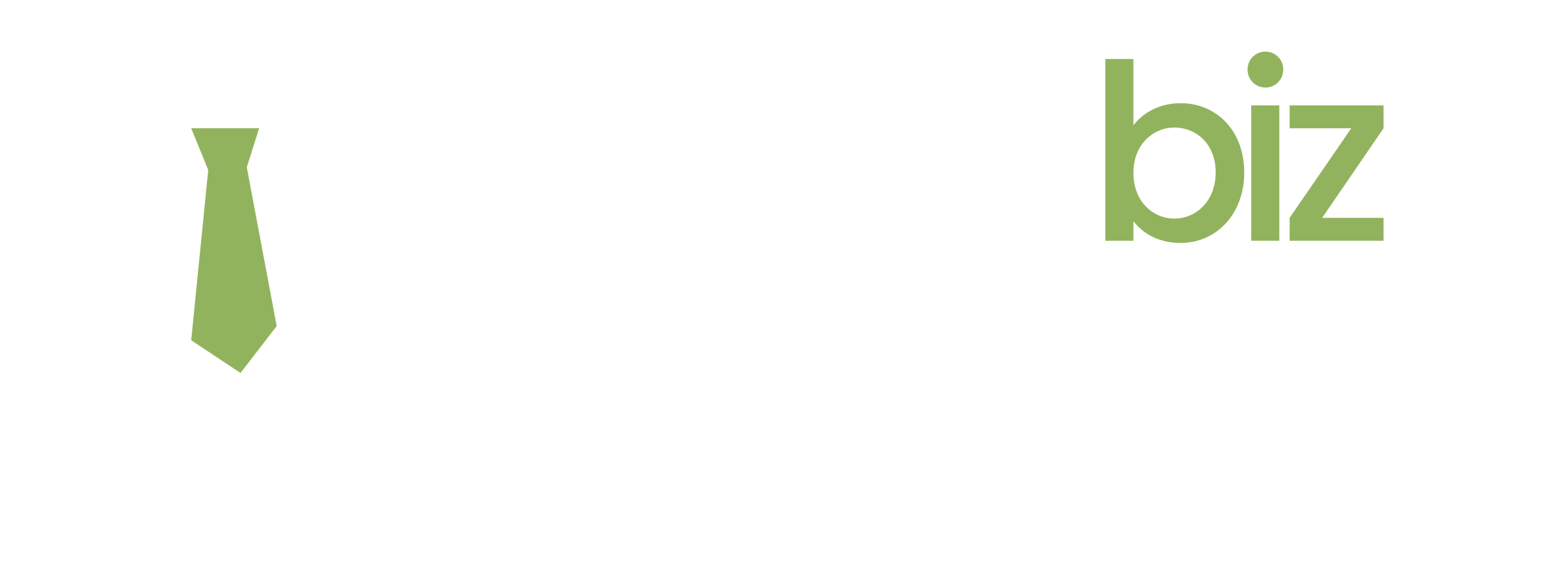
QUICK SETUP GUIDE: IMAP
Add your email address to an email client application
Here is our quick guide to help you set up your existing email address to your favorite email client on desktop, tablet or smartphone. This guide applies for both Basic and Enhanced email hosting services, when you set them up as an IMAP account.
Instructions: OPEN THE EMAIL CLIENT AND ADD A NEW EMAIL ACCOUNT
EMAIL CLIENT APPLICATION
Checkout the Configuration Setup of each application
[rl_gallery id=”219357″]
[rl_gallery id=”219376″]
[rl_gallery id=”219384″]
1. In your email application, click on the button Add account and select a new account of type IMAP.
2. Select Manual Setup or Advanced Setup.
3. Fill in the server details for:
USER INFORMATION
Name: the name that will be displayed in emails as “From”. It can be your full name, the name of the Company, etc.
Email Address: your full email address, for example [email protected] or [email protected].
SERVER DETAILS
Incoming server: imap.emailarray.com
Incoming server port: 993
Incoming server type of encryption: SSL
Outgoing server: smtp.emailarray.com
Outgoing server port: 465
Outgoing server type of encryption: SSL
Check the option for SMTP requires authentication (sometimes referred to as “My server requires SMTP authentication”).
LOGIN INFORMATION
User Name / Email address / Username: your full email address
Password: your email address password
4. Click the Finish button to complete the set up
5. Send a test mail